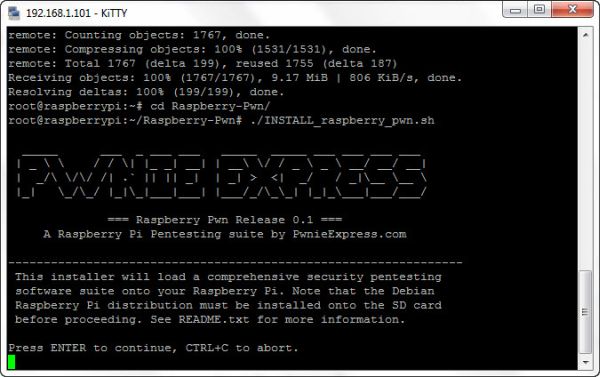Ho comprato di recente un TP-Link TL-WN725N Nano WiFi Adapter, un adattatore wireless USB dalle dimensioni ridotte, per il mio Raspberry Pi che finora usavo con un adattatore WiFi Linksys WUSB 54GC riconosciuto da Raspbian senza problemi ma decisamente “ingombrante”. L’ho acquistato a 9,69 euro su Amazon dato che risultava tra gli adattatori funzionanti senza effettuare alcuna configurazione, almeno fino alla versione 1. Con la versione 2 del TL-WN725N le cose però cambiano, il chipset Realtek RTL8188EUS che lo equipaggia non viene riconosciuto out-of-the-box da Raspbian.
Fortunatamente però è stato realizzato un driver ad hoc che consente il funzionamento del TL-WN725N v2, le istruzioni di installazione e il driver sono scaricabili dal pi3g blog, le riporto qui per avere un memo della procedura da seguire per rendere funzionante il TP-Link TL-WN725N Nano WiFi Adapter v2.0 con il Raspberry Pi.
Il primo passo consiste nello scaricare un pacchetto compresso che contiene il driver sotto forma di modulo per il kernel Linux 3.6.11 e installarlo (per sicurezza mi sono salvato su Dropbox il modulo nel caso il link di pi3g non dovesse funzionare, anche se si tratta sempre di un link a Dropbox):
wget https://dl.dropboxusercontent.com/u/80256631/8188eu-20130209.tar.gz tar -zxvf 8188eu-20130209.tar.gz sudo install -p -m 644 8188eu.ko /lib/modules/3.6.11+/kernel/drivers/net/wireless
A questo punto va impartito il comando depmod per far si che il modulo venga caricato ad ogni riavvio e successivamente va caricato il modulo con modprobe:
sudo depmod -a sudo modprobe 8188eu
A questo punto, se tutto è andato bene, il LED del TP-Link TL-WN725N si accenderà, segno che l’adattatore WiFi USB è stato riconosciuto ed è funzionante. Basterà dunque configurarlo con le impostazioni necessarie a farlo connettere alla propria rete WiFi, per far questo andrà modificato con un editor di testo il file /etc/network/interfaces nel seguente modo:
auto lo
iface lo inet loopback
#iface eth0 inet dhcp
allow-hotplug wlan0
auto wlan0
iface wlan0 inet dhcp
wpa-ssid "tuo-ssid"
wpa-psk "tua-password"
#wpa-roam /etc/wpa_supplicant/wpa_supplicant.conf
iface default inet dhcp
Naturalmente “tuo-ssid” e “tua-password” andranno sostituiti con SSID e password della vostra rete WiFi.
Aggiornamento 25 febbraio 2014: Con le ultime versioni di Raspbian che utilizzano il kernel 3.10.25 la procedura descritta non funziona, va scaricato un driver aggiornato e effettuata una procedura che consenta il funzionamento della scheda TP-Link TL-WN725N, i passi da compiere sono i seguenti:
- Download del driver e firmrware aggiornati sulla propria Raspbian da https://dl.dropboxusercontent.com/u/80256631/8188eu-20131223.tar.gz in alternativa ho caricato anche sul mio Dropbox l’archivio contenente il driver nel caso sparisca (https://www.dropbox.com/s/zcs4vr9fj989bxf/8188eu-20131223.tar.gz)
- Estrazione dei driver dall’archivio scaricato e installazione
Ecco i comandi da impartire da console di Raspbian:
wget https://dl.dropboxusercontent.com/u/80256631/8188eu-20131223.tar.gz tar -zxvf 8188eu-20131223.tar.gz sudo cp rtl8188eufw.bin /lib/firmware/rtlwifi sudo install -p -m 644 8188eu.ko /lib/modules/$(uname -r)/kernel/drivers/net/wireless sudo insmod /lib/modules/$(uname -r)/kernel/drivers/net/wireless/8188eu.ko sudo depmod -a sudo modprobe 8188eu sudo reboot